
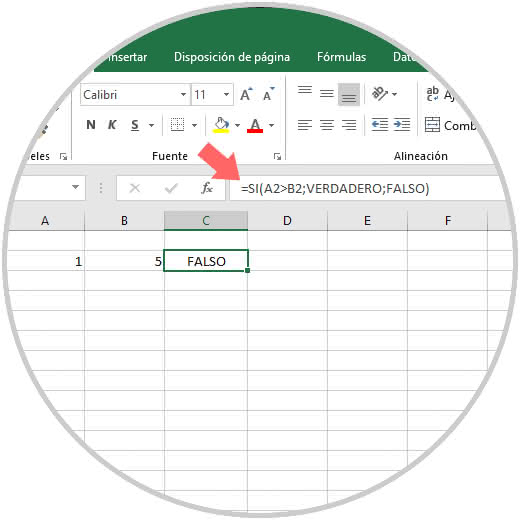
Step 5: Select the formatting color by clicking on the Fill option and then click OK. If the B2 cell is (this is not an absolute reference, but the only column is locked) equal to the value in the C1 cell (this is an absolute reference), then do the formatting. Step 4: Next, under the formula bar, mention the formula as shown in the below image and then click on Format. This select Use a formula to determine which cells to format.
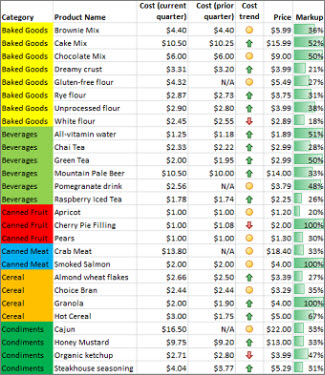
Step 3: Once you click on that option, it will open a new window for you. Go to Home > Conditional Formatting > New Rule. Step 1: Mention the text Left in cell C1. Under this method, I will show you how to highlight an entire row based on the single-cell value. In the previous example, we have seen how to highlight a single cell based on the cell value. Method #2 – Highlight Entire Row Based on One Single Cell Value Step 4: You can already see the preview of this task on the left-hand side of your window. I have mentioned the text as Left and chosen the formatting as Light Red Fill with Dark Red Text. Click on the OK button to complete the task. In this window, mention the text value that you want to highlight. Step 2: Go to Home > Conditional Formatting > Highlight Cells Rules > Text That Contains.


 0 kommentar(er)
0 kommentar(er)
